Команды загрузки материнской платы асус. Как зайти в BOOT menu на ноутбуке и компьютере. Как попасть в загрузочное меню
Здравствуйте! Сегодня отдыхал целый день, воскресение же. Но ближе к вечеру подумал, что нужно, нужно что-то полезное написать в блог. Стал думать, что же я еще не писал, и что может пригодиться вам в процессе решения разных компьютерных поломок, и тут пришла мысль, что о том я уже написал, и как в нем тоже написал, но есть же еще способ, которым при включении компьютера можно выбрать устройство для загрузки без необходимости заходить в BIOS. Об этом и напишу, уверен, что этот совет пригодиться многим.
Выбирать с какого устройства нужно запустить компьютер, приходиться часто. Например вы хотите , или просто загрузить компьютер с загрузочного диска , что бы просканировать компьютер на вирусы. И для этого приходиться заходить в BIOS, искать где находиться этот пункт в котором устанавливается порядок загрузки, а еще и на разных компьютерах это все делаться по разному, и многие на этом этапе забрасывают идею самостоятельно чинить компьютер.
Если же вам например нужно один раз загрузиться с CD/DVD диска, или флешки, то можно обойтись и без изменения настроек в BIOS-е. И сейчас я расскажу вам как это сделать.Выбираем устройство загрузки при включении компьютера
Вставляем диск в привод, или подключаем флешку. Перезагружаем компьютер и как только он начнет загружаться, нажимаем клавишу F11 .

Появиться окно “Please select boot device:” , в котором с помощью стрелок вверх и вниз выбираем нужное нам устройство, с которого мы хотим загрузиться, и подтверждаем свой выбор нажатием на “Enter” . Как видите, у меня есть возможность загрузиться с привода, флешки и конечно же жесткого диска.

Какое устройство выберите, с такого и пойдет загрузка. Как видите, все намного проще, чем копаться в настройках BIOS-а. Если у вас при нажатии на F11 ничего не происходит, то тут есть по крайней мере два варианта:
- У вас USB клавиатура, а в настройках BIOS отключена поддержка таких клавиатур при запуске компьютера. Нужно подключить обычную клавиатуру, и уже с ее помощью зайти в БИОС и в пункте Integrated Peripherals найдите USB Keybord support и установите значение Enable . После этого должна работать ваша USB клавиатура.
- И второй случай, это просто у вас для вызова меню выбора загрузочного устройства при включении компьютера установлена другая клавиша, или просто эта функция отключена в том же BIOS-е. Например в ноутбуках Acer в БИОС-е есть пункт “F12 select boot device” (или что-то в этом роде), который нужно включить установив Enable . После этого меню будет вызываться по клавише F12 .
Вроде бы все написал, будут вопросы, задавайте. Удачи!
Приветствую!
Boot menu (загрузочное меню) имеется практически на каждом компьютере или ноутбуке, но зачастую пользователи либо не знают о нём ничего, либо обладают весьма базовой информацией, а некоторые путают его с меню, в котором осуществляется выбор загрузки одной из нескольких установленных на компьютере операционных систем. Так что же, по сути, представляет из себя загрузочное меню и каково его предназначение? В данном материале я постараюсь ответить на этот вопрос.
Где находится и для чего служит загрузочное меню
Данное меню находится в BIOS на материнской плате, и служит оно для выбора физического устройства, с которого необходимо произвести загрузку.

Это может быть как CD или DVD диск, так и Flash носитель. Для лучшего понимания можно привести пример – используя загрузочное меню, можно загрузиться с какого-либо носителя (к примеру, Flash-ки) в отсутствии самого жёсткого диска на ПК.
Для чего данное меню нужно обычному пользователю? Несомненно, зачастую компьютер уже имеет установленную операционную систему, которая загружается по умолчанию при его включении.
Однако если вы захотите подключить второй жёсткий диск, на котором также установлена операционная система, то возникнет необходимость выбора устройства, с которого должна производиться загрузка.
Даже если вы не подключаете дополнительные жёсткие диски, то при проблемах в работе ПК вы с помощью загрузочного меню сможете загрузиться с иного носители и провести: высокоуровневую диагностику компонентов ПК, сможете попытаться восстановить данные с повреждённого зловредом жёсткого диска, сбросить пароль для входа в систему и т.п.
А может вы просто решили переустановить систему, что называется, «с нуля», а для этого вам необходимо будет загрузиться с DVD или флешки. Кстати, о том, как создать загрузочную флешку вы можете прочесть в материале .
Как видите, причин для загрузки со стороннего носителя существует довольно много.
Как вызвать (попасть) загрузочное меню
Необходимо помнить, что загрузочное меню является частью BIOS, а следовательно, зайдя BIOS Setup, можно назначить и там порядок загрузки с подключенных к компьютеру носителей.
Если вам доведётся столкнуться с очень старым компьютером (до 2006 года выпуска), то отдельно вызываемого загрузочного меню на столь раритетном ПК вы можете и не найти – в этом случае все настройки производятся исключительно в самом BIOS.
Как правило, задаётся список загрузочных носителей в разделе под названием Boot . Там устанавливается соответствующий приоритет, то есть, расположив устройства в определённом порядке, система поочередно будет искать загрузочную область операционной системы (или загрузочную запись LiveCD, диагностической флешки и т.д) на каждом из них.
Но давайте допустим такой вариант, что вы по тем или иным причинам не можете зайти в BIOS или просто не желаете тратить на это своё время. В этом случае вам на помощь и приходит загрузочное меню, которое оперативно позволяет выбрать устройство, с которого необходимо произвести соответствующую загрузку.
Зайти в Boot Menu не составляет особого труда – во время включения компьютера необходимо несколько раз нажать определённую клавишу. Это делается в момент включения компьютера, по аналогии с нажатием клавиши для входа в BIOS Setup.
Единого стандарта нет, а посему производители вольны сами выбирать клавишу, которая бы вызывала соответствующее меню. Вызов загрузочного меню может осуществляться по нажатию клавиши F8 , F11 , F12 или даже Esc . Это зависит от разработчика материнской платы и используемого в ней BIOS-а. Посему наиболее правильным решением будет обратиться к документации на материнскую плату. Если документация утеряна, то марку и название материнской платы можно выяснить, а после подчеркнуть необходимый мануал в интернете.
Либо в момент включения компьютера или ноутбука подчеркнуть необходимую клавишу, которая иногда отображается с другой технической информацией на дисплее.
Однако данный способ не всегда действенен на ноутбуках т.к. там техническая информация отображается либо очень быстро, либо не отображается вовсе и сразу по включении происходит загрузка операционной системы.
В данной ситуации можно попробовать нажать клавишу F12 , которая весьма распространена среди производителей ноутбуков. Если не поможет – то воспользуйтесь мануалом (руководством) к вашему ноутбуку.
Примите во внимание ещё вот какой момент, единого дизайна у Boot Menu также нет, как и заголовка, что отображается в пункте меню или заголовке окна – он может называться «MultiBoot Menu», «BBS Popup», «Boot Agent» и т. п.
Ниже приведён список типовых клавиш, которые используют производители материнских плат и ноутбуков для вызова загрузочного меню:
производитель материнской платы\ноутбука (разработчик BIOS ) – клавиша
Краткий итог
Прочтя данный материал, вы теперь знаете, что из себя представляет Boot Menu, в чём его отличие от меню в BIOS, где задаётся приоритет загрузки и нет возможности оперативно выбрать загрузочный носитель.
Естественно, Boot Menu не является заменой меню, которое отображается при наличии на компьютере нескольких установленных операционных систем. Данное меню служит несколько для иных целей, о которых было рассказано в материале.
Если у вас остались вопросы, вы можете задать их в комментариях.
В некоторых моделях ноутбуков и компьютеров при входе в настройки BIOS можно обнаружить опцию, которая называется «f12 boot menu». Далеко не все знают что это такое и за что она отвечает. В данной статье вы найдете ответы на эти вопросы, а также узнаете нужно ли включать ее или нет.
За что отвечает f12 boot menu в биосе?
Чтобы разобраться в назначении этой опции сперва нужно перевести ее на русский язык. Перевод звучит примерно так: «F12 загрузочное меню». Здесь F12 обозначает кнопку на клавиатуре.
Простыми словами описать значение F12 boot menu можно как «Активация вызова загрузочного меню нажатием кнопки F12 на клавиатуре».
Вот так выглядит загрузочное меню
Это значит, что если перевести значение напротив «F12 boot menu» в положение «Enabled», то вы включите возможность открывать список устройств, с которых компьютер может начать загружаться (флешки, cd-rom, жесткий диск и т.д.) при нажатии кнопки F12 сразу при включении.
Зачем это нужно?
Активация данной опции полезна, чтобы перед установкой Windows с флешки или , вам не приходилось каждый раз и настраивать приоритеты загрузки.
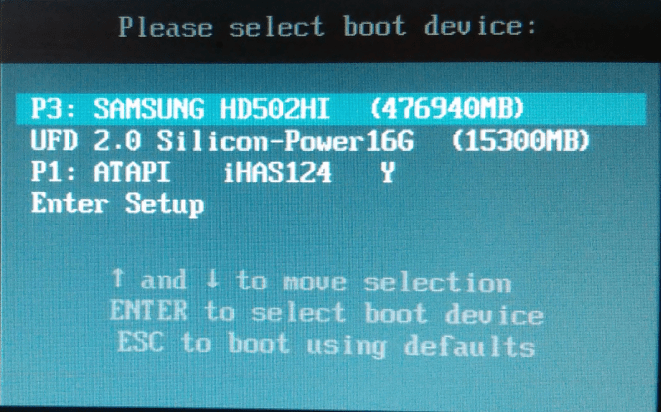
Boot Menu (меню загрузки) можно вызывать при включении на большинстве ноутбуков и компьютеров, данное меню является опцией BIOS или UEFI и позволяет быстро выбрать, с какого накопителя загрузить компьютер в этот раз. В этой инструкции покажу, как зайти в Boot Menu на популярных моделях ноутбуков и материнских плат ПК.
Описываемая возможность может быть полезной, если вам потребовалось загрузиться с Live CD или загрузочной флешки для установки Windows и не только - не обязательно менять порядок загрузки в БИОС, как правило, достаточно однократного выбора нужного устройства загрузки в Boot Menu. На некоторых ноутбуках это же меню дает доступ и к разделу восстановления ноутбука.
Сначала напишу общие сведения по входу в Boot Menu, нюансы для ноутбуков с предустановленной Windows 10 и 8.1. А потом - конкретно по каждой марке: для ноутбуков Asus, Lenovo, Samsung и других, материнских плат Gigabyte, MSI, Intel и т.п.
Общая информация по входу в меню загрузки БИОС
Так же, как для входа в БИОС (или настройки ПО UEFI) при включении компьютера необходимо нажать определенную клавишу, как правило Del или F2, так же и для вызова Boot Menu существует аналогичная клавиша. В большинстве случаев это F12, F11, Esc, но есть и другие варианты, о которых напишу ниже (иногда информация о том, что нужно нажать для вызова Boot Menu появляется сразу на экране при включении компьютера, но не всегда).
Причем, если все что вам требуется - это поменять порядок загрузки и сделать это нужно для какого-то однократного действия (установка Windows, проверка на вирусы), то лучше использовать именно Boot Menu, а не ставить, например, .
В Boot Menu вы увидите список всех подключенных к компьютеру устройств, с которых в данный момент потенциально возможно загрузка (жесткие диски, флешки, диски DVD и CD), а также, возможно, вариант сетевой загрузки компьютера и запуск восстановления ноутбука или компьютера с резервного раздела.
Особенности входа в Boot Menu в Windows 10 и Windows 8.1 (8)

Для ноутбуков и компьютеров, которые изначально поставлялись с Windows 8 или 8.1, а в скором времени и с Windows 10, вход в Boot Menu с помощью указанных клавиш может не получаться. Связано это с тем, что выключение для этих операционных систем не является в полном смысле этого слова выключением. Это скорее гибернация, а потому меню загрузки может и не открываться при нажатии F12, Esc, F11 и других клавиш.
В этом случае вы можете поступить одним из следующих способов:

Один из указанных способов обязательно должен помочь со входом в меню загрузки, при условии, что все остальное делается правильно.
Вход в Boot Menu на Asus (для ноутбуков и материнских плат)
Практически для всех настольных компьютеров с материнскими платами Asus, вход в меню загрузки осуществляется нажатием клавиши F8 после включения компьютера (тогда же, когда мы нажимаем Del или F9, чтобы зайти в БИОС или UEFI).

А вот с ноутбуками есть некоторая неразбериха. Чтобы зайти в Boot Menu на ноутбуках ASUS, в зависимости от модели, нужно при включении нажать:
- Esc - для большинства (но не для всех) современных и не очень моделей.
- F8 - для тех моделей ноутбуков Asus, название которых начинается с x или k, например x502c или k601 (но не всегда, есть модели на x, где вход в Boot Menu осуществляется клавишей Esc).
В любом случае, вариантов не так много, так что при необходимости можно попробовать каждый из них.
Как зайти в Boot Menu на ноутбуках Lenovo
Практически для всех ноутбуков и моноблоков марки Lenovo для входа в Boot Menu можно использовать клавишу F12 при включении.

Также дополнительные варианты загрузки для ноутбуков Lenovo можно выбрать, нажав маленькую кнопку со стрелкой рядом с кнопкой питания.
Acer
Следующая по популярности модель ноутбуков и моноблоков у нас - это Acer. Вход в Boot Menu на них для разных версий BIOS осуществляется путем нажатия клавиши F12 при включении.
Однако, на ноутбуках Acer есть одна особенность - часто, вход в Boot Menu по F12 на них не работает по умолчанию и для того, чтобы клавиша заработала, необходимо сначала зайти в БИОС, нажав клавишу F2, а потом переключить параметр «F12 Boot Menu» в состояние Enabled, после чего сохранить настройки и выйти из БИОС.

Остальные модели ноутбуков и материнских плат
Для остальных моделей ноутбуков, а также ПК с разными материнскими платами особенностей поменьше, а потому просто приведу клавиши входа в Boot Menu для них в виде списка:
- Моноблоки и ноутбуки HP - клавиша F9 или Esc, а затем - F9
- Ноутбуки Dell - F12
- Ноутбуки Samsung - Esc
- Ноутбуки Toshiba - F12
- Материнские платы Gigabyte - F12
- Материнские платы Intel - Esc
- Материнские платы Asus - F8
- Материнские платы MSI - F11
- AsRock - F11
Кажется, учел все наиболее распространенные варианты, а также описал возможные нюансы. Если вдруг у вас все так же не получается зайти в Boot Menu на каком-либо устройстве, оставляйте комментарий с указанием его модели, я постараюсь найти решение (и не забывайте о моментах, связанных с быстрой загрузкой в последних версиях Windows, о чем я писал выше).
Что такое Boot Menu (бут меню), зачем оно нужно и чем заменяет BIOS. На самом деле при выборе устройств меню загрузки использовать лучше всего. Подробнее далее.
Всем более или менее опытным пользователям компьютера известно, что при установке ОС, либо использовании инструмента с дискового носителя или флешки необходимо выставлять приоритетность этих устройств в BIOS, простыми словами – что будет загружаться на первом месте при запуске ПК. Для этого можно использовать.
Boot Menu (бут меню) — меню загрузки предназначенное для упрощения выбора устройств, с которых возможно произвести загрузку. Вы включаете компьютер, заходите в boot menu, с использованием специальных клавиш, а дальше выбираете стрелочками устройство загрузки, например, флешка или дисковод. Это упрощает возможность ко многим действиям неопытным пользователям.
Сейчас мы узнаем, как войти в Boot Menu при помощи обычных сочетаний клавиш на клавиатуре. А также, как это сделать на ноутбуках.
Как войти в Boot Menu – меню загрузки BIOS
Когда мы входим в BIOS, то нажимаем определенную комбинацию на клавиатуре. В случае Boot Menu тоже самое. Во многих случаях для ноутбуков и системных плат актуальны такие способы: Esc, F11, F12, правда существуют и прочие варианты зайти в бут меню.
Пользоваться данной возможностью имеет смысл, если вам не нужно менять какие-то параметры в BIOS, кроме выставления порядка загрузки.
Итак, при наличии у вас ноутбука с Windows 8, а теперь уже c Windows 10, приведенные выше клавиши не факт, что будут работать. В некоторых моделях при выключении ноутбука устройство, можно считать, переходит в режим гибернации, а не выключается, как обычно, поэтому попытка войти в бут меню выходит неудачной.
Чтобы избавиться от этой проблемы можно использовать следующие методы:

Как войти в Boot Menu с ноутбука Asus
Наиболее возможными вариантами входа для Asus являются следующие клавиши:
- ESC – для многих марок;
- F8 – для устройств, где имена могут начинаться с букв X и K, если не сработало, тогда используем Esc.
Вход в меню загрузки с ноутбука Lenovo
В данных моделях еще проще, вы нажимаете клавишу F12 и попадаете в бут меню. Также на многих ноутбуках этой марки есть специальная кнопочка со стрелкой, которая позволяет выбрать тип загрузки, например, BIOS, Boot Menu, или режим восстановления.
и перевести там опцию F12 Boot Menu во включенное положение – Enabled. Потом сохраняем примененные действия, перезагружаемся и снова пытаемся войти с использованием клавиши F12.

Вход в Boot Menu ноутбука HP
Как раз ноутбук этой марки есть у меня, поэтому я знаю о нём многое. Вход в меню загрузки с этого устройства можно произвести так:
- Esc – довольно частый вариант;
- F9 – при нажатии на клавишу Esc.
Вход в Бут Меню на других моделях системных плат
В вариантах, описанных мною ниже практически тоже самое, что и описано выше, то есть те же клавиши:
- Ноутбуки Dell – клавиша F12.
- Toshiba – клавиша F12.
- Samsung – клавиша Esc.
- Системные платы от Intel, FoxConn, Phoenix-Award – клавиша Esc.
- Материнские платы от Gigabyte – клавиша F12.
- Плата от Asus, AMI – клавиша F8 или F11, как и на ноутбуках.
- MSI, ECS, AsRock, Sony – клавиша F11.
- BioStar — клавиша F9.
- Asus AMI — клавиша ESC.
- Fujitsu – F12.
Вот, большинство моделей я описал. Если вы недовольны, что в списке нет вашего ноутбука или модели системной платы, то прошу, оставляйте комментарии, и я постараюсь вам помочь. Более подробно вы всегда найдете в инструкции к своей системной плате компьютера или ноутбука. Если бумажной версии нету, ищите электронную в интернете.
Почему не работает Boot Menu на ноутбуке
Если у вас бут меню отказывается работать, то есть не запускается или не видит подключенные устройства, то этому есть ряд объяснений.
Выяснилось, что на некоторых ноутбуков этот режим не функционирует по той простой причине, что включен UEFI режим, а не BIOS Legacy Mode. В этом случае можно попробовать включить или Legacy биос или UEFI и проверить работу меню загрузки.
Вторая причина — редкий сбой. В этом случае не выходит зайти как в меню загрузки, так и в БИОС. Лечиться обычно просто — выключением и повторным включением компьютера. Второй способ — с помощью вытаскивания CMOS батарейки.
Возможно, что бут меню на вашем устройстве выключено, а на некоторых моделях ноутбуков есть возможность его включить. Зайдите в БИОС и найдите там пункт F12 Boot Menu, который должен быть переведен в положение Enabled.